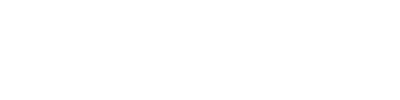Frequently asked questions
Profile
Wat moet ik doen als ik mijn wachtwoord ben vergeten?
- Klik hier of klik op Login in de rechter bovenhoek van de website van het evenement.
- Klik op “Forgot password?”.
- Voer het e-mailadres in waarmee u zich hebt ingeschreven voor het evenement.
- Klik op Reset Password
- U zult een e-mail ontvangen met een “Reset Password”-knop.
- Klik op de knop en voer uw nieuw wachtwoord in in het veld “New Password”.
- Herhaal uw nieuw wachtwoord in het veld “Repeat Password” en klik op Reset your password
Gelieve uw map met ongewenste berichten en/of promoties te checken indien u geen e-mail voor de reset van uw wachtwoord hebt ontvangen!
Hoe kan ik mijn wachtwoord wijzigen?
- Meld u aan met uw e-mailadres en uw wachtwoord.
- Ga naar Account Settings in uw Dashboard, onder uw profielfoto.
- Ga naar “Change password”.
- Vul uw oud wachtwoord in in het veld “Old Password” en het nieuwe wachtwoord in het veld “New Password”.
- Herhaal uw nieuw wachtwoord in het veld “Repeat Password” en bewaar.
Gelieve uw map met ongewenste berichten en/of promoties te checken indien u geen e-mail voor de reset van uw wachtwoord hebt ontvangen
Hoe verander ik mijn e-mailadres?
- Meld u aan met uw e-mailadres en uw wachtwoord.
- Ga naar Account Settings in uw Dashboard, onder uw profielfoto.
- Voer het nieuwe e-mailadres in in het veld Account email address.
- U kunt geen e-mailadres invoeren dat reeds in ons systeem bestaat.
- U kunt geen e-mailadres invoeren dat reeds in ons systeem bestaat.
- Klik op Update Email Address.
- Wacht op de bevestigingsmail in uw mailbox, en bevestig dan.
Hoe verander ik mijn tijdszone?
- Klik op de knop Edit my profile button in uw Dashboard
- Selecteer een tijdszone in het dropdown menu in het gedeelte “Personal Information”.
- Zorg ervoor dat uw tijdszone correct is ingesteld, aangezien uw agenda en meetings zullen worden weergegeven op basis van de tijdszone die u geselecteerd hebt.
Waarom is mijn profiel nog niet geactiveerd?
- Als u nadat u zich hebt aangemeld een bericht ziet met de vermelding “Your profile is waiting to be activated”, betekent dit dat de organisatoren van het evenement uw profiel nog niet geactiveerd hebben.
- Als u denkt dat uw profiel al geactiveerd zou moeten zijn, ga dan naar de Contacts -pagina om dit te melden aan de organisatoren van het evenement.
1:1 Meetings
Hoe vraag ik een meeting met iemand aan?
- Ga naar Participants en bekijk de profielen.
- Klik op het profiel van een deelnemer die u zou willen ontmoeten.
- Klik op Request meeting onder hun profielfoto.
- Kies een datum en tijdstip voor de meeting.
- Klik op Send request.
Hoe controleer ik of mijn camera en/of microfoon werken?
- Gelieve te controleren of uw browser toestemming heeft om uw camera/microfoon te gebruiken.
- Klik op de knop Camera and microphone test in uw Meetings en volg de instructies.
- Afhankelijk van de instellingen van uw browser kan u worden gevraagd om de activering van uw camera/microfoon te bevestigen in een pop-upvenster
- Als u eerder het gebruik van uw camera en microfoon door uw browser hebt geweigerd, zult u de instellingen van uw browser moeten wijzigen.Hoe de instellingen voor de camera/microfoon in uw browser wijzigen?
- Als de bovenstaande suggesties niet werken, probeer dan een ander toestel te gebruiken om een meeting te volgen.
Hoe kan ik mijn scherm delen tijdens 1:1-meetings?
- Klik op het pictogram “Scherm delen”
 vlak naast het camerapictogram.
vlak naast het camerapictogram. - Kies wat u wenst te delen (uw volledig scherm, een venster, of slechts één tabblad van uw browser).
- Klik nadat u uw keuze hebt gemaakt op Share.
Merk op dat indien u een video afspeelt wanneer u uw scherm deelt,de andere deelnemers het geluid niet zullen horen, tenzij het uit de luidsprekers van uw pc/laptop komt en luid genoeg is om te worden opgepikt door uw microfoon.
Kan ik een derde persoon uitnodigen in een 1:1-meeting?
- U kunt andere personen, zoals uw collega’s, uitnodigen in de meeting.
- Om dat te doen, ga naar uw Meetings-pagina en klik op de knop Invite guests die zichtbaar is in al uw geplande meetings.
- Er verschijnt een pop-upvenster met een rechtstreekse link die u naar eender wie kunt sturen.
Wanneer de persoon op de link klinkt, zal hij of zij rechtstreeks naar de 1:1-onlinemeeting worden doorverwezen.
De persoon hoeft niet voor het evenement ingeschreven te zijn of een b2match-profiel te hebben om op deze manier aan de meeting deel te nemen.
U kunt de link met de uitnodiging ook oproepen wanneer de meeting al begonnen is; klik daarvoor op het pictogram “Gast uitnodigen”

in de linker benedenhoek van uw scherm.
Gelieve uw logingegevens niet met uw collega’s te delen wanneer u hen voor een meeting uitnodigt. Indien twee personen met hetzelfde profiel zich aanmelden en zich aansluiten bij de meeting, zal een van hen uit de meeting gegooid worden. Gebruik altijd de rechtstreekse link om andere mensen uit te nodigen.
Waarom kan ik geen meetings aanvragen met sommige deelnemers?
- Deelnemers die beschikbaar zijn voor meeting requests worden aangeduid met het pictogram Available.
Als u dit pictogram niet ziet, zijn er verschillende mogelijke verklaringen:
U hebt zich niet ingeschreven voor 1:1-meetings.
- Gelieve uzelf aan te duiden als beschikbaar voor 1:1-meetings via de Agenda of uw Availability-pagina.
- De deelnemer die u wenst te ontmoeten heeft zich niet ingeschreven voor 1:1-meetings.
- De boekingsregels van de organisator van het evenement bepalen dat boekingen van sommige deelnemersgroepen niet toegestaan zijn, bv. geen meetings tussen verkopers en verkopers, of start-ups kunnen geen aanvragen sturen naar investeerders, enz.
- U hebt geen overlappende sessies voor 1:1-meetings.
Marketplace
Hoe een Marketplace-item creëren?
- Om een Marketplace-item toe te voegen, moet u naar uw Dashboard of de My Opportunities-sector in de Marketplace gaan.
- Selecteer het type Marketplace-item dat u wenst te uploaden.
- Afhankelijk van het evenement kunnen de volgende opties beschikbaar zijn: Product, Service, Partnership, Project Cooperation, Investment, Expertise of Request.
- Voer de titel en beschrijving van uw Marketplace-item in.
- Selecteer een of meer beschrijvingen.
- Klik op Save rechts onderaan.
Hoe kan ik bestanden toevoegen aan mijn Marketplace-item?
- Om een afbeelding toe te voegen:
- Klik op Add image.
- Selecteer een afbeelding op uw toestel.
- Als u dat wenst, kunt u meerdere afbeeldingen toevoegen. Wanneer u klaar bent, klik dan op Save.
- De volgende afbeeldingsformaten worden ondersteund: .jpg, .jpeg, .gif en .png.
- Om een bestand toe te voegen:
- Klik op Select file.
- Selecteer een bestand op uw toestel.
- Voer een bestandsnaam in.
- Het bestand dat u hebt geüpload wordt weergegeven als een link; wanneer het wordt aangeklikt, zal het in een nieuw tabblad van de browser worden geopend.
- Klik op Add file en vervolgens op Save.
- De volgende bestandsformaten worden ondersteund: .pdf, .doc, .docx, .xls en.xlsx.
- Om een YouTube-video toe te voegen:
- Voer de titel van de video in.
- Plak de YouTube-link
- Klik op Add video en vervolgens op Save.
- De video zal worden weergegeven in een ingebedde miniplayer en andere deelnemers zullen hem rechtstreeks in het Marketplace-item kunnen bekijken.